Программа курса:
Установка Python и настройка Visual Studio Code
Любой программист имеет место где он пишет код, и я сейчас говорю не про естественную рабочую среду, а про виртуальную, в которой программист работает с кодом и разными утилитами.
В прошлом модуле было упомянуто название Visual Studio Code, в наше время этот редактор кода превращают в настоящую IDE, всё это достижимо при установке плагинов для VSCode.
Для начала давайте установим VSCode, который является абсолютно бесплатным, как и его плагины:
1. Перейдите по официальной ссылке https://code.visualstudio.com/ и нажмите на кнопку Download:
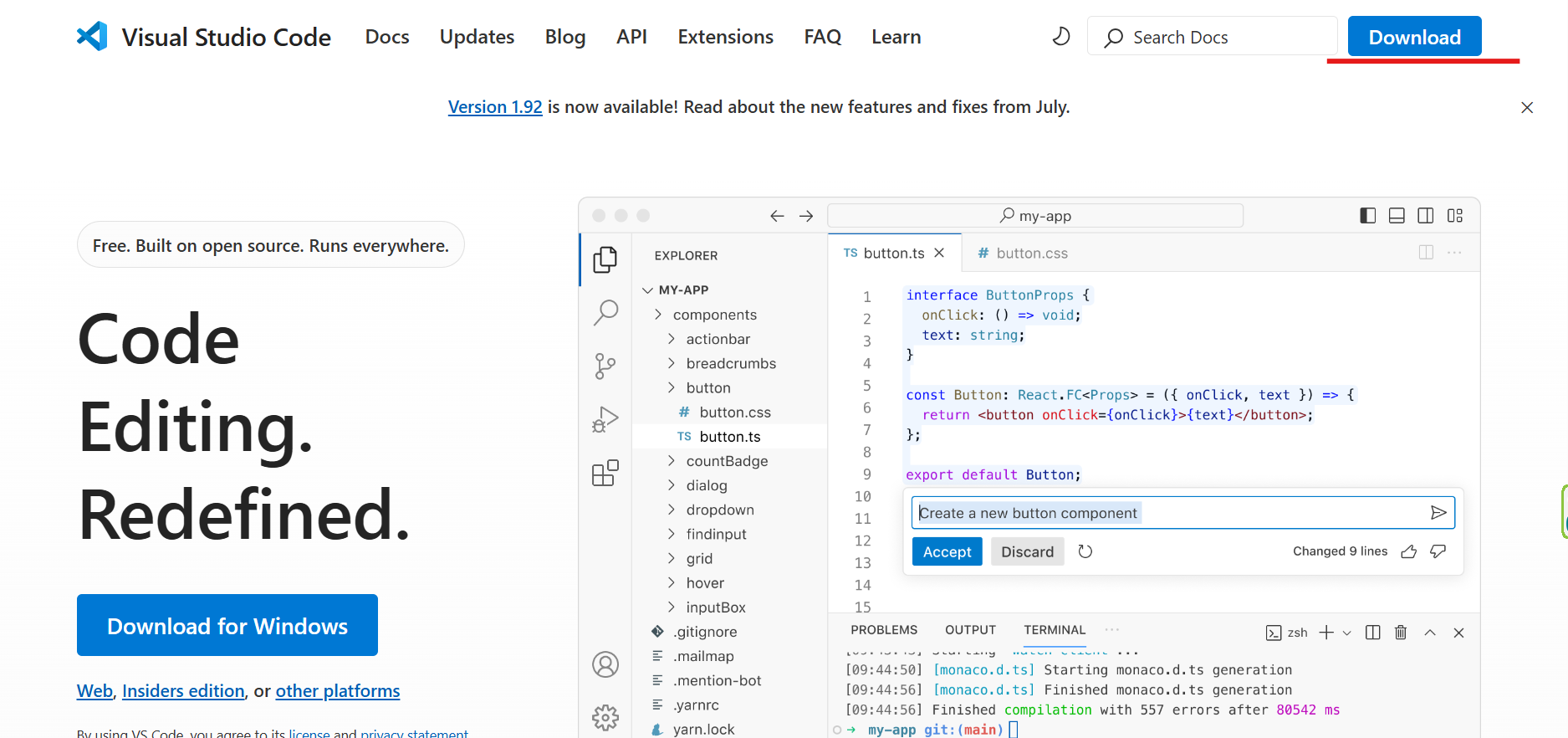
2. Выберите операционную систему для установки, сам курс предпочтительнее проходить на системе windows, но версию для скачки выбирайте исходя из своей операционной системы
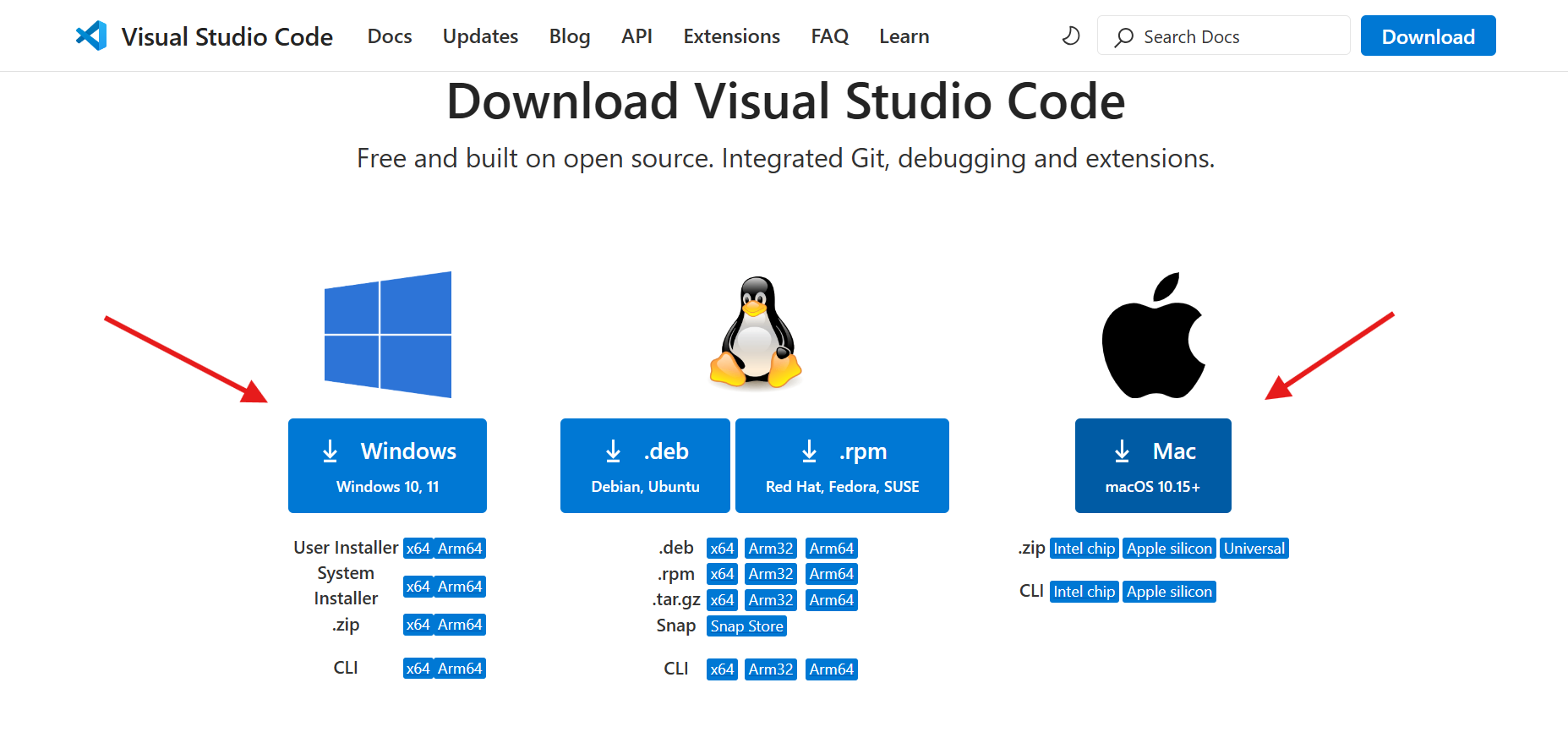
3. Далее вам нужно следовать базовым инструкциям "Далее", в конце установки нажмите на Завершить.
Если вы выполнили все шаги корректно, VSCode должен быть у вас на компьютере, запустите его вручную, если не поставили галочку запустить в конце установки. Советую пользоваться поиском, в Windows он открывается при нажатии сочетания клавиш WIN + S.
Когда вы откроете программу у вас будет примерно такая картина:
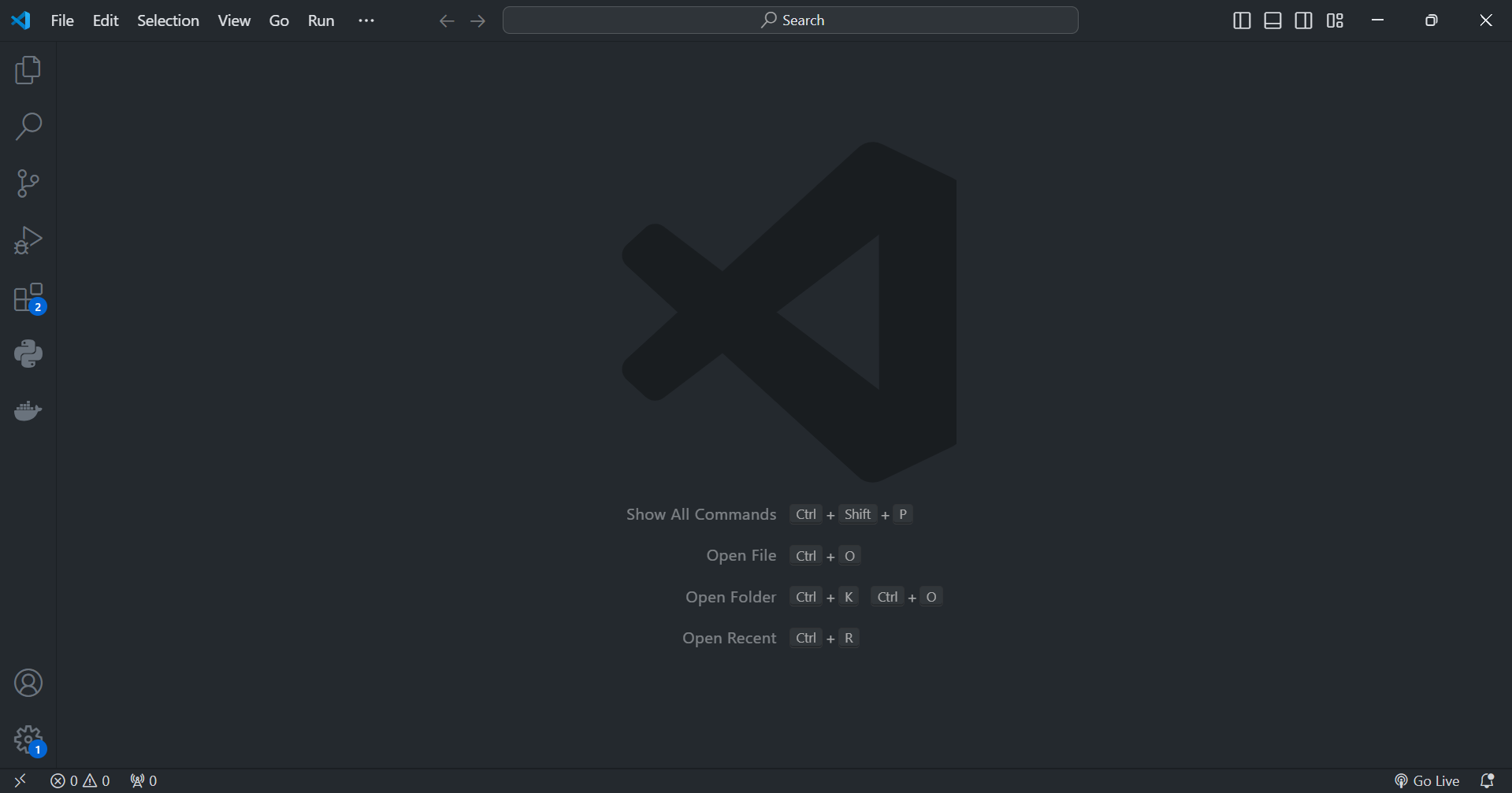
Перед тем, как создавать файлы и рабочие пространства для работы с кодом, вам следует установить пакет расширений для работы с Python внутри VSCode:
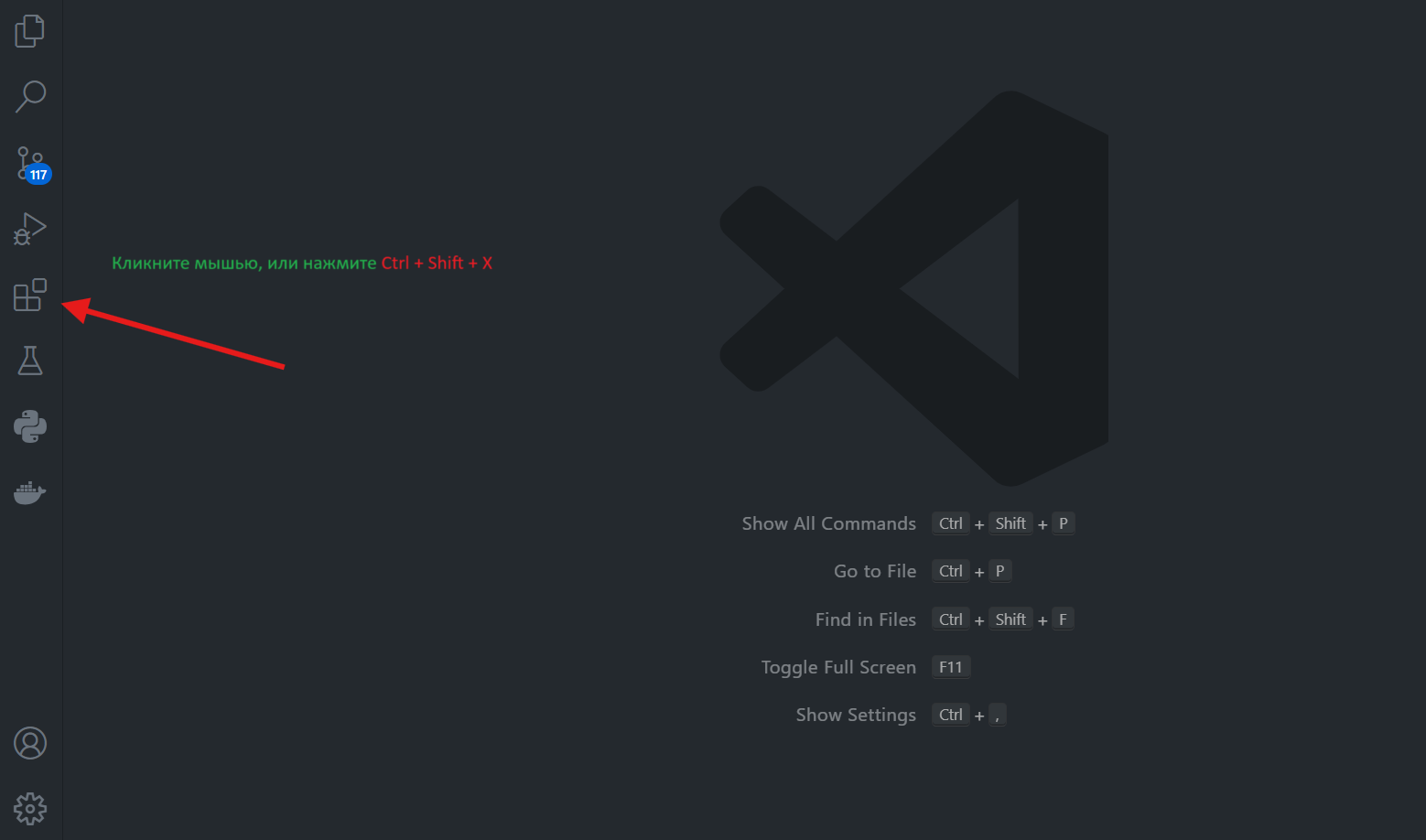
В поле для поиска расширения(в окне EXTENSIONS) вам следует ввести этот ID -- donjayamanne.python-extension-pack
Вот как выглядит само расширение:

У меня уже расширение установлено и включено, вам же следует его установить нажав кнопку Install, а далее, если будет ещё и кнопка Enable, то её доже следует нажать.
При нажатии на Disable - расширение отключается.
При нажатии на Enable - расширение включается.
Также вам нужно установить Расширение, которое позволит вам форматировать код нажатием сочетания клавиш
Shift + Alt + F
Вот ID этого расширения -- ms-python.black-formatter
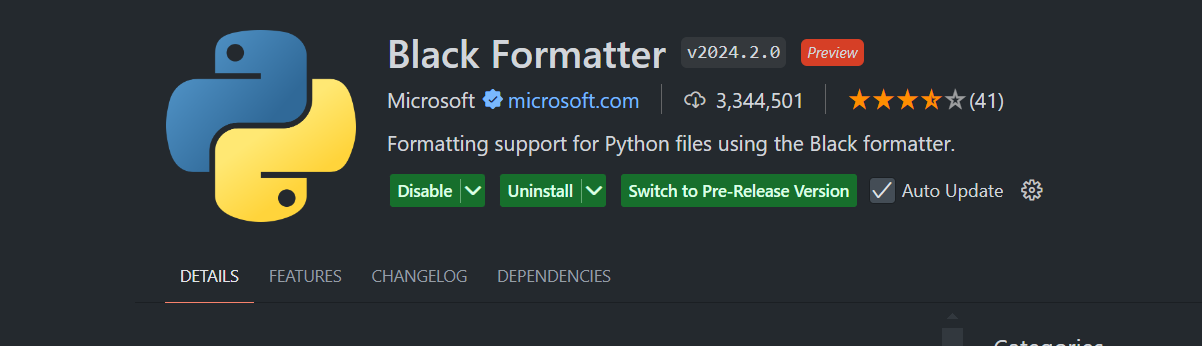
Далее вам нужно перейти во вкладку Explorer, сделать это можно нажатием сочетания клавиш Ctrl + Shift + E или нажатием мыши по ярлыку вкладки.
Вот эта вкладка на скринах
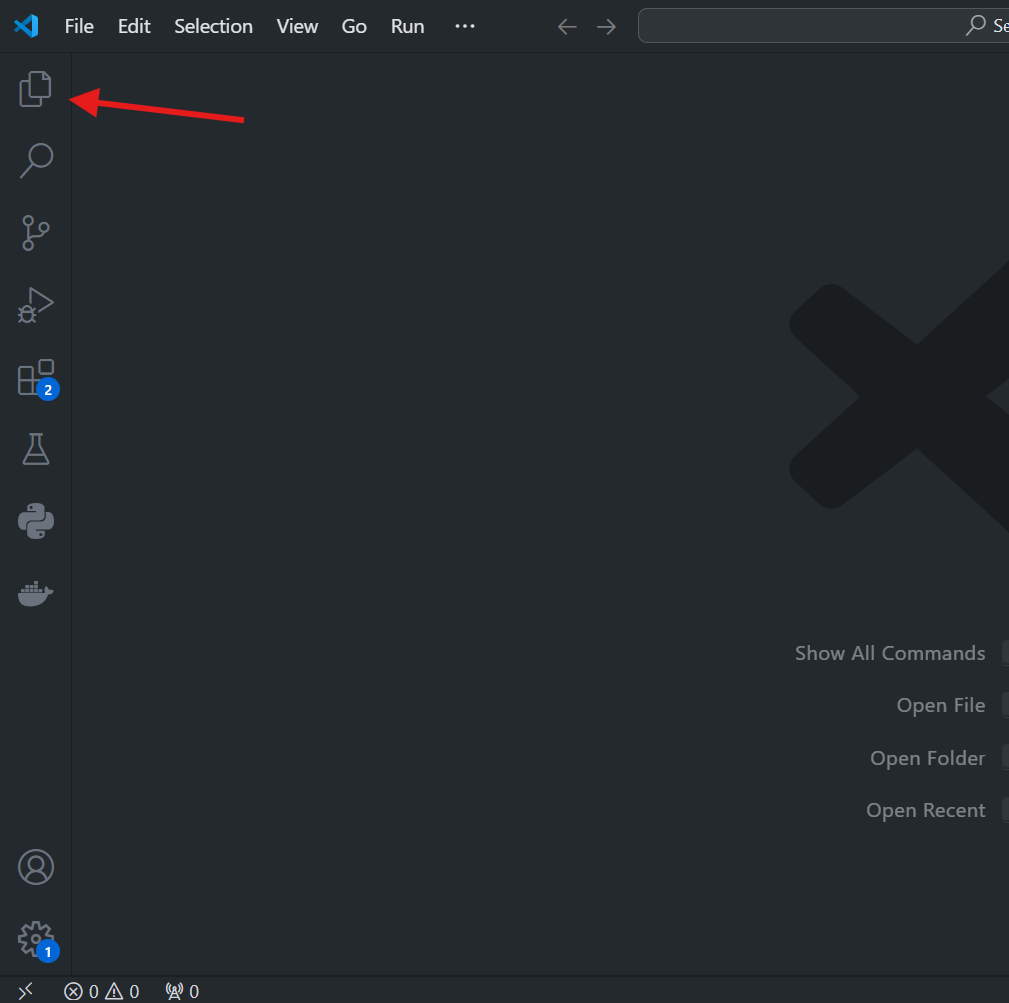
При открытие вкладки вы увидите нужную кнопку Open Folder, которая откроет меню проводника, где вы сможете выбрать папку с файлами проекта, так-как проекта у нас ещё нет, вам нужно опять открыть поиск с помощью мышки(но мы советуем открывать всё с помощью комбинаций клавиш) и в поиске найти и открыть программу проводник, где вы можете выбрать любое место для создания папки, создайте саму папку и дайте ей запоминающееся название, далее вам необходимо вернуться во вкладку Explorer, нажать Open Folder и открыть созданную папку, в окне проводника.
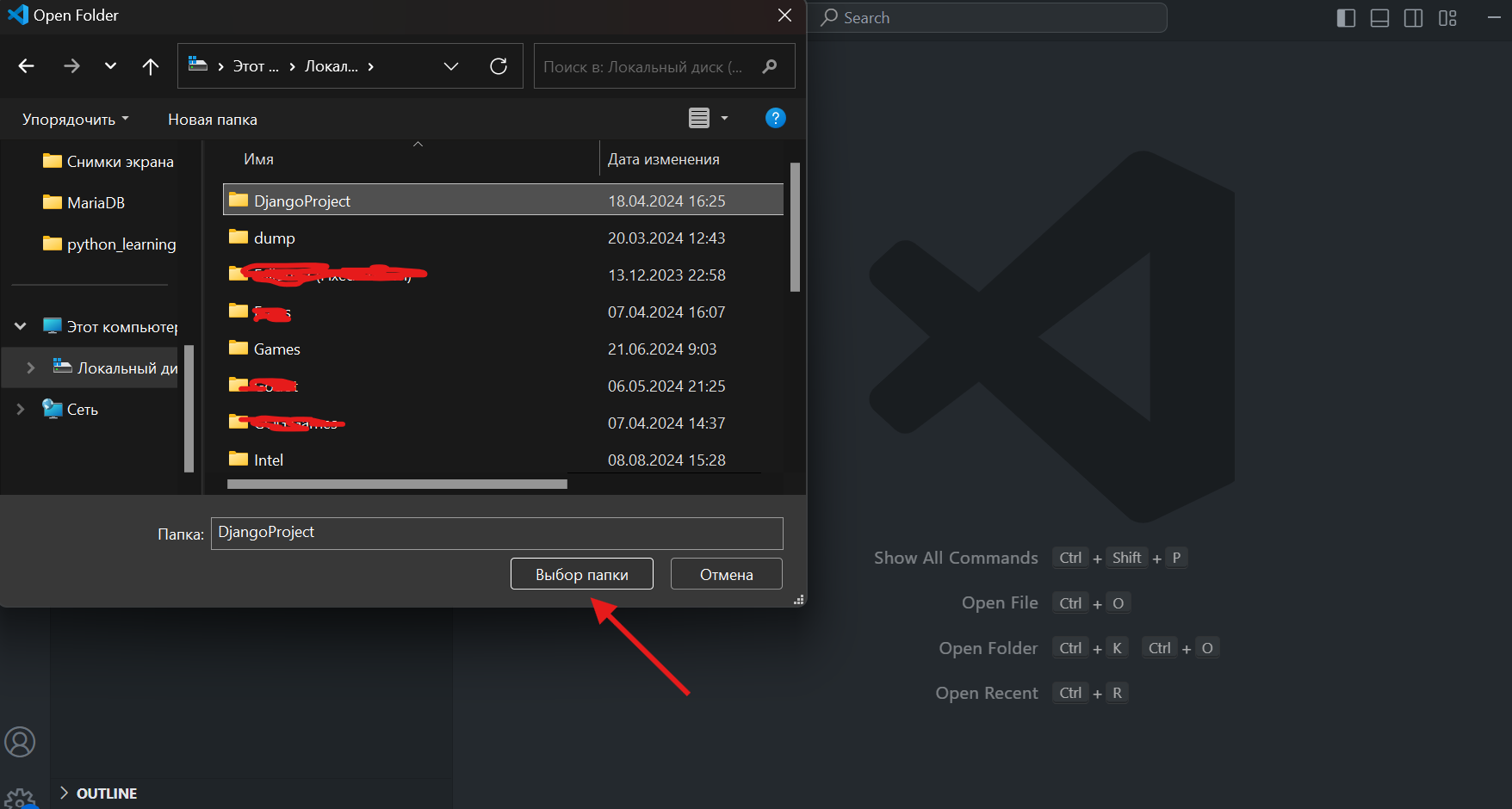
Далее вам нужно нажать на кнопку New file.. и дать название вашему файлу, так-как мы работаем с Python у файлов должно быть расширение .py, после того, как вы написали название вам следует нажать Enter для принятия, вы также можете изменить название файла, вам нужно просто кликнуть на него или выбрать его в файловой структуре и нажать Enter, далее нажать F2 и после редактирования опять нажать Enter для принятия изменений. Далее в курсе у нас будет целый блок посвященный горячим клавишам и перемещению по интерфейсу редактора и по взаимодействию с самим кодом, поэтому сейчас мы рекомендуем вам использовать
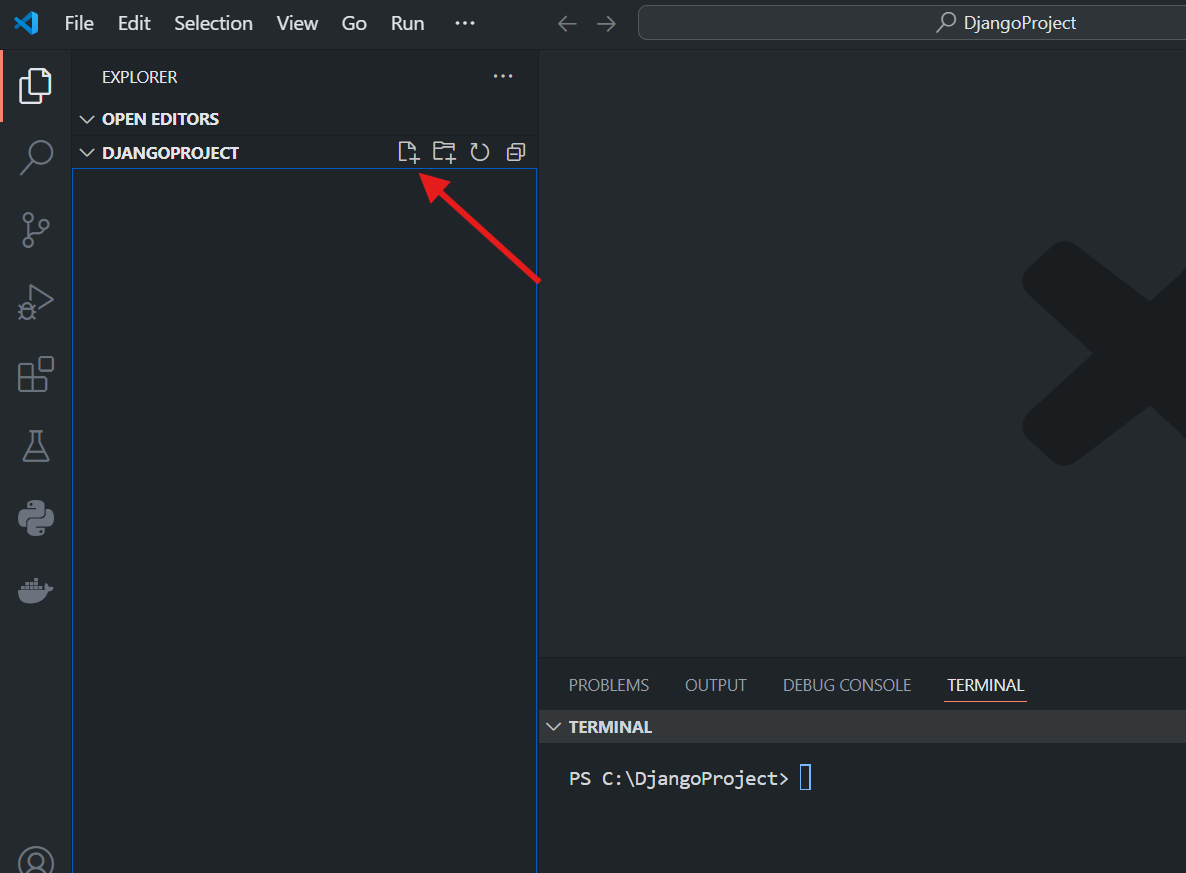
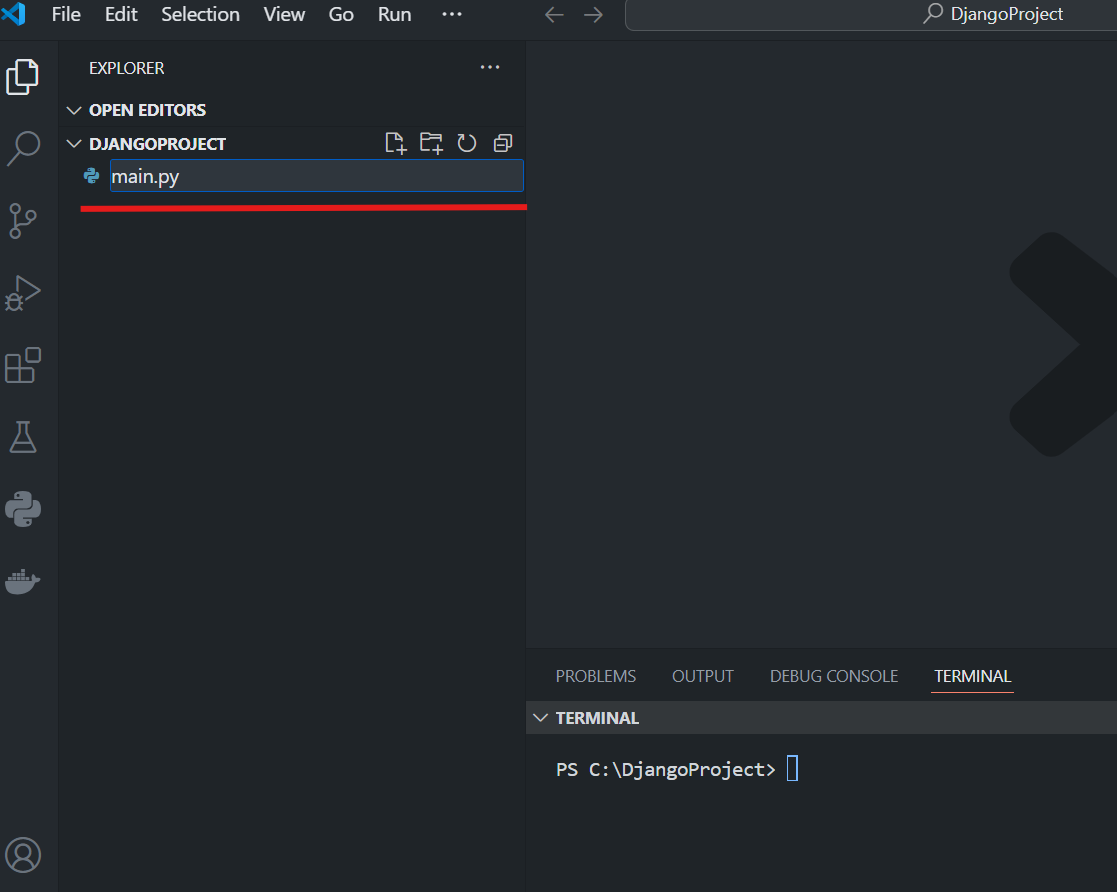
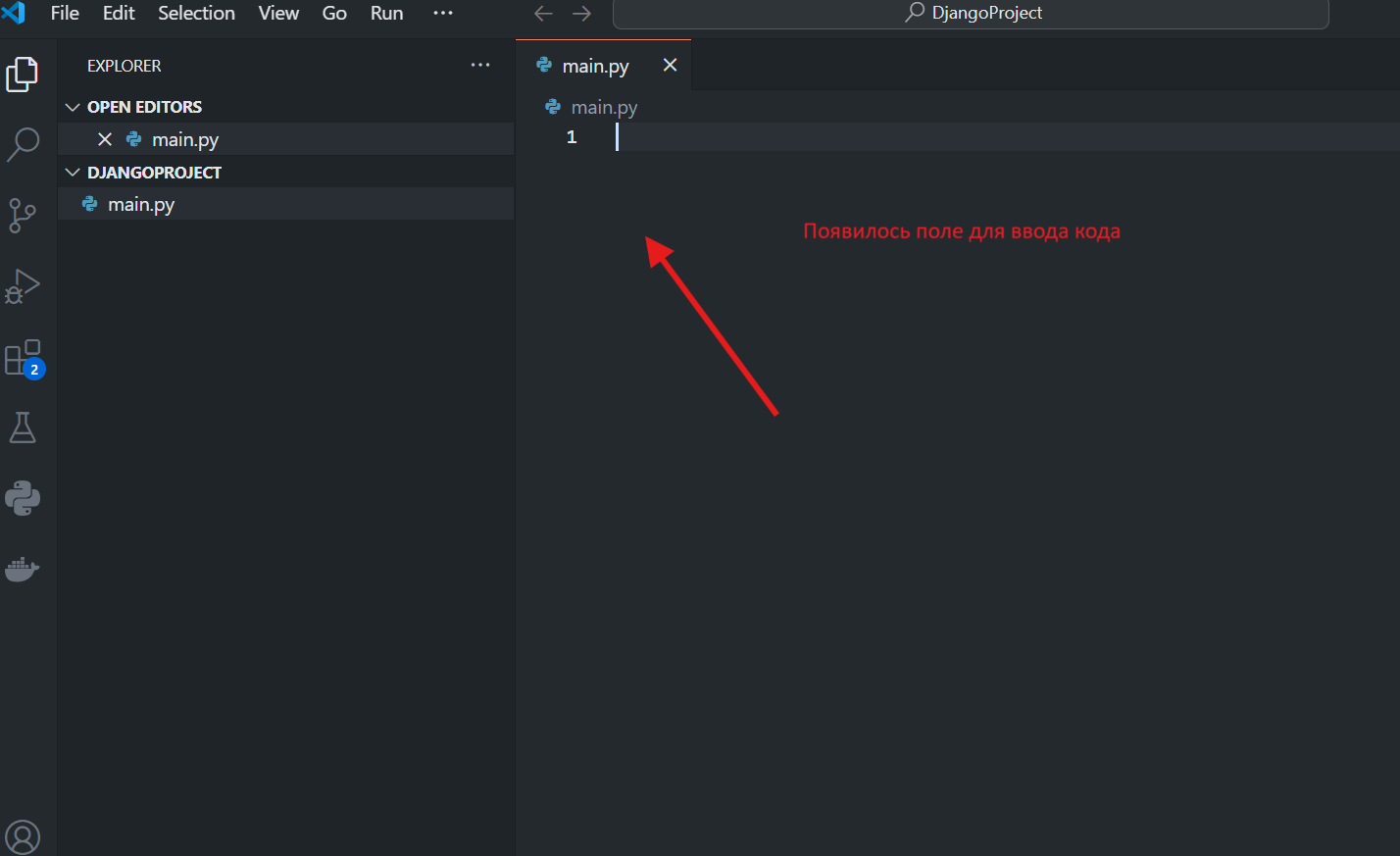
Это был краткий экскурс по тому как скачать VSCode, и начать работать с Python файлами. В следующей лекции мы уже начнём работать с горячими клавишами, и изучать возможности VSCode.
mikitazychar
,С одной стороны, кажется спорным моментом установка отдельного приложения, когда есть встроенное и лучшие аналоги и можно было создать на самом сайте онлайновый кодинг. А с другой, вполне неплохое решение, которые позволит новичку начинать познавать процессы даже с такого момента.