Программа курса:
Работа с кодом и горячими клавишами.
Многие горячие клавиши ярлыков появляются, когда вы на них просто наводите, но есть горячие клавиши и настройки, которые сразу не видны, перед тем как работать с кодом и горячими клавишами, установить настройку в JSON файл с настройками VSCode. Вот как это сделать:
1. Вам нужно открыть вкладку поиск вверху экрана и вписать знак больше -- ">" и написать сразу после знака больше -- "settings":
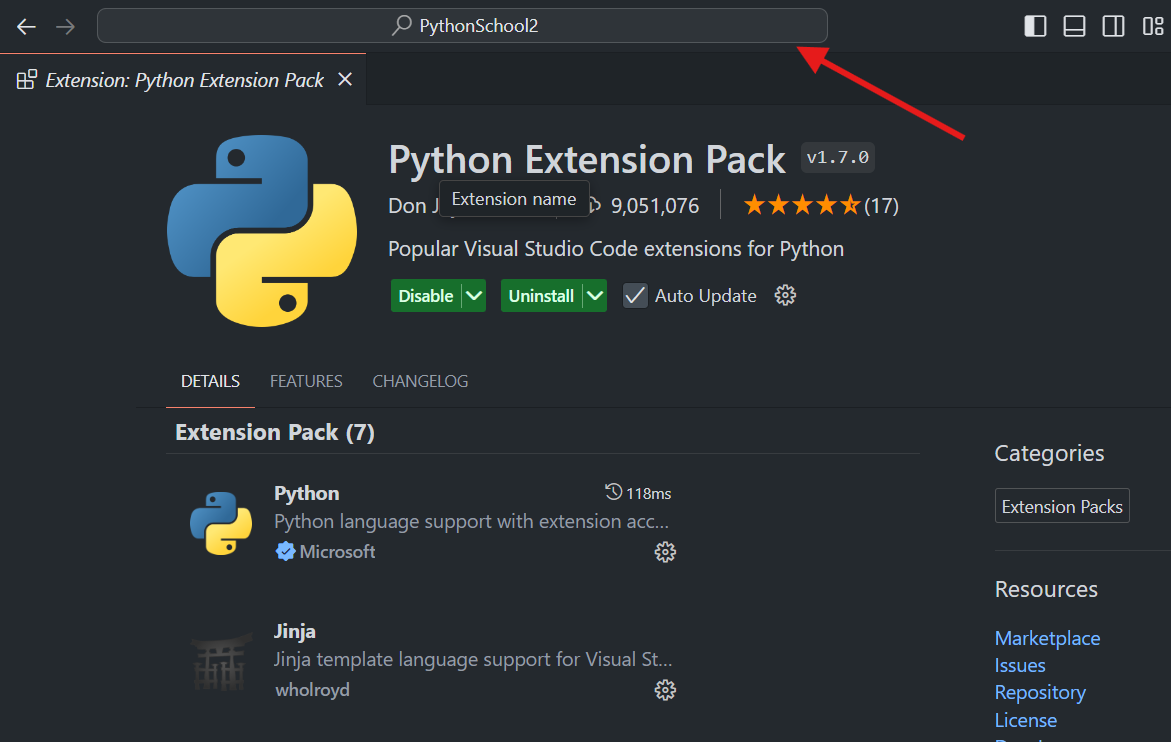
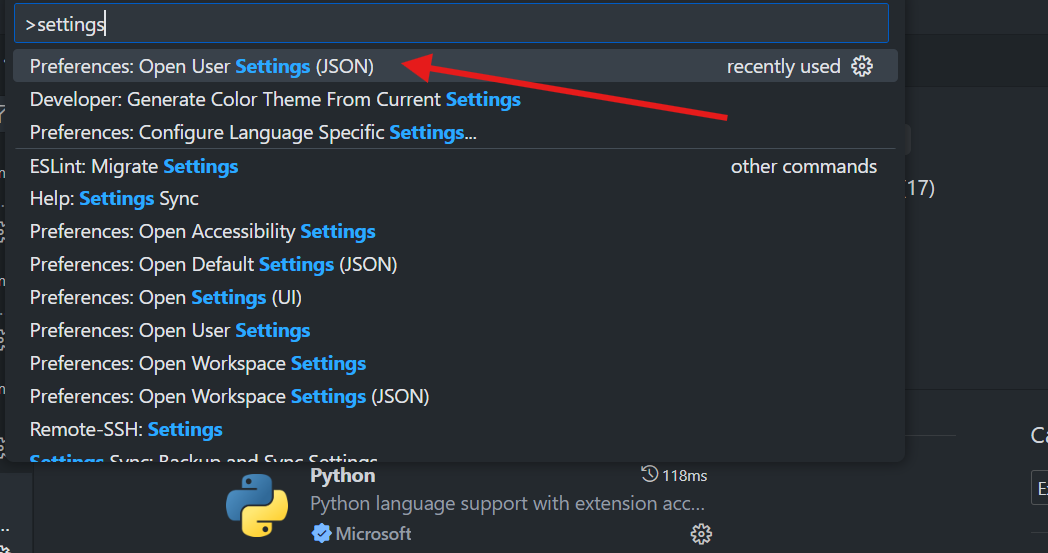
2. после открытия JSON файла, у вас должны быть примерно такие настройки:
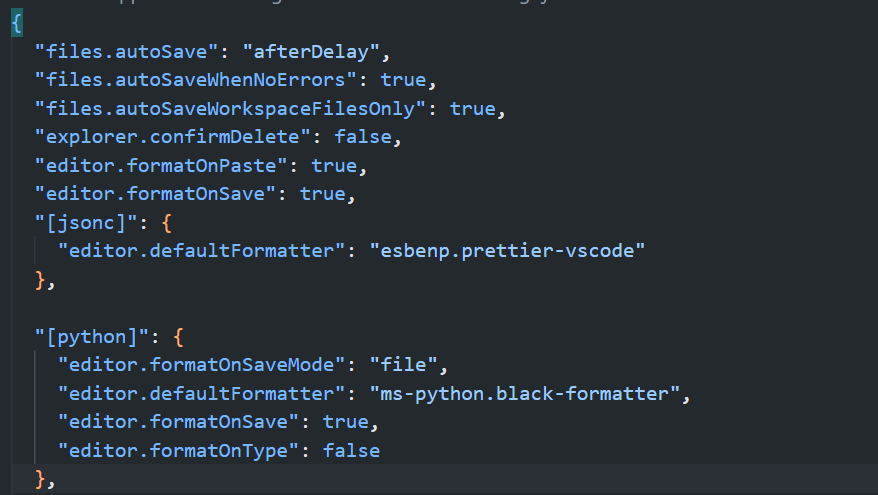
3. Как вы можете видеть, тут очень много настроек, вам следует вручную залезть, удалить все поля в этом файле и вставить этот JSON код:
{
"files.autoSave": "afterDelay",
"files.autoSaveWhenNoErrors": true,
"files.autoSaveWorkspaceFilesOnly": true,
"explorer.confirmDelete": false,
"editor.formatOnPaste": true,
"editor.formatOnSave": true,
"[python]": {
"editor.formatOnSaveMode": "file",
"editor.defaultFormatter": "ms-python.black-formatter",
"editor.formatOnSave": true,
"editor.formatOnType": false,
},
"editor.unicodeHighlight.allowedLocales": {"ru": true},
}
Теперь ваши файлы будут автоматически сохраняться после изменения и теперь вам не придется нажимать постоянно Ctrl + S для ручного сохранения.
С горячими клавишами вам следует экспериментировать самим, так же вы всегда можете воспользоваться поиском в верху экрана, но запомните, что если вы ищите именно какую-то настройку, вам следует в поле для поиска перед названием настройки написать знак больше -- ">".
Одни из самых популярных сочетаний:
Навигация по коду:
- Ctrl + G: Перейти к строке по номеру.
- Ctrl + Shift + O: Перейти к символу в файле.
- Ctrl + T: Поиск всех символов в проекте.
- Ctrl + Shift + M: Открыть панель проблем (ошибки и предупреждения).
- F8 / Shift + F8: Перейти к следующей/предыдущей ошибке или предупреждению.
- Ctrl + K, Ctrl + J: Развернуть все свернутые блоки кода.
Панель управления и команд:
- Ctrl + Shift + P / F1: Открыть палитру команд.
- Ctrl + Shift + X: Открыть менеджер расширений.
- Ctrl + K, Ctrl + S: Открыть справочник сочетаний клавиш.
- Ctrl + `: Показать/скрыть встроенный терминал.
- Ctrl + Shift + U: Открыть вывод терминала.
Рефакторинг:
- F2: Переименовать символ.
- Ctrl + .: Показать предложения быстрого исправления.
- Shift + Alt + F: Форматировать документ.
- Ctrl + K, Ctrl + F: Форматировать выделение.
- Ctrl + /: Закомментировать/Раскомментировать выделенный блок кода.
Окна и вкладки:
- Ctrl + W: Закрыть текущую вкладку.
- Ctrl + Shift + W: Закрыть все вкладки.
- Ctrl + Tab: Переключение между открытыми вкладками.
- Ctrl + 1 / Ctrl + 2 / Ctrl + 3...: Переключение на вкладки по номеру.
- Ctrl + K, Ctrl + W: Закрыть все редакторы.
- Ctrl + K, O: Открыть файл в новом окне.
Работа с терминалом:
- Ctrl + Shift + `: Открыть новый терминал.
- Ctrl + Shift + C: Копировать выбранный текст в терминале.
- Ctrl + Shift + V: Вставить текст в терминале.
- Ctrl + K, Ctrl + `: Очистить терминал.
- Ctrl + PgUp / PgDn: Переключение между вкладками терминала.
Панель поиска и замены:
- Alt + Enter: Заменить все вхождения при поиске.
- Ctrl + Alt + Enter: Заменить все вхождения в выделенном тексте.
- Ctrl + Shift + H: Поиск и замена по всему проекту.
Работа с редактором:
- Ctrl + K, 0 / Ctrl + K, J: Сворачивание/разворачивание всех блоков кода.
- Ctrl + K, Ctrl + X: Удалить все пробелы в конце строк.
- Alt + Z: Включить/выключить перенос строк.
- Ctrl + Shift + > / Ctrl + Shift + <: Увеличить/уменьшить размер шрифта редактора.
Использование сочетаний клавиш при работе с текстом — это ключ к повышению продуктивности и скорости работы в любом редакторе кода или текстовом редакторе. Привычка использовать клавиатуру вместо мыши позволяет сократить время на выполнение различных задач и сосредоточиться на коде или тексте. Вот основные базовые сочетания клавиш, которые помогут вам эффективно работать с текстом. ГОРЯЧИЕ КЛАВИШИ И СОЧЕТАНИЯ КЛАВИШ ИЗ ЭТОГО БЛОКА РАБОТАЮТ ПОЧТИ ВО ВСЕХ РЕДАКТОРАХ, ТЕКСТОВЫХ ПОЛЯХ САЙТОВ И ТД, ТАК-ЧТО ИХ ЗНАНИЕ МОЖЕТ СИЛЬНО ВАМ ОБЛЕГЧИТЬ РАБОТУ ЗА КОМПЬЮТЕРОМ И В ИНТЕРНЕТЕ.
Основные сочетания клавиш для работы с текстом
Перемещение курсора:
- Стрелка влево/вправо: Перемещение курсора на один символ влево или вправо.
- Ctrl + Стрелка влево/вправо: Перемещение курсора на одно слово влево или вправо.
- Home (или Fn + ← на некоторых клавиатурах): Перемещение курсора в начало строки.
- End (или Fn + → на некоторых клавиатурах): Перемещение курсора в конец строки.
- Ctrl + Home: Перемещение курсора в начало строки.
- Ctrl + End: Перемещение курсора в конец строки.
- Page Up/Page Down: Перемещение вверх/вниз на одну страницу текста.
- Ctrl + Up/Down (стрелка вверх/вниз): Прокрутка экрана вверх/вниз на одну строку без перемещения курсора.
Выделение текста:
- Shift + Стрелка влево/вправо: Выделение одного символа влево или вправо.
- Ctrl + Shift + Стрелка влево/вправо: Выделение одного слова влево или вправо.
- Shift + Home: Выделение от курсора до начала строки.
- Shift + End: Выделение от курсора до конца строки.
- Ctrl + Shift + Home: Выделение от курсора до начала документа.
- Ctrl + Shift + End: Выделение от курсора до конца документа.
- Shift + Page Up/Page Down: Выделение на одну страницу вверх/вниз.
Работа с текстом:
- Ctrl + C: Копировать выделенный текст.
- Ctrl + X: Вырезать выделенный текст.
- Ctrl + V: Вставить скопированный или вырезанный текст.
- Ctrl + A: Выделить весь текст в документе.
- Ctrl + Z: Отменить последнее действие.
- Ctrl + Y: Повторить отмененное действие.
- Ctrl + Backspace: Удалить слово слева от курсора.
- Ctrl + Delete: Удалить слово справа от курсора.
- Ctrl + Shift + K: Удалить текущую строку.
Преимущества использования клавиатуры вместо мыши
1. Экономия времени: Постоянное переключение руки с клавиатуры на мышь и обратно замедляет работу. Использование клавиатуры для выполнения большинства задач помогает значительно сэкономить время.
2. Снижение утомляемости: Когда вы привыкаете к использованию клавиатуры, уменьшается необходимость частого перемещения рук, что может снизить утомляемость.
3. Повышение концентрации: Работа с клавиатурой помогает сосредоточиться на задаче, не отвлекаясь на поиск нужных кнопок или опций мышью.
4. Прецизионное управление: Клавиатура предоставляет более точный контроль над перемещением курсора, выделением текста и выполнением команд, чем мышь.
Практика и адаптация
Привычка использовать клавиатуру: Сначала может показаться, что работа с клавиатурой медленнее, чем с мышью, но со временем и практикой вы начнете работать быстрее. Постепенно добавляйте новые сочетания клавиш в свой рабочий процесс, чтобы ускорить свою работу.
Отказ от мыши: Постарайтесь избегать использования мыши при работе с текстом и кодом. Если вы замечаете, что тянетесь к мыши, подумайте, как можно выполнить ту же задачу с помощью клавиатуры. Например, вместо того, чтобы использовать мышь для выделения текста, используйте комбинации с Shift и стрелками.
Применяя эти советы, вы сможете улучшить свою продуктивность, скорость работы и уменьшить количество времени, потраченного на неэффективные действия.